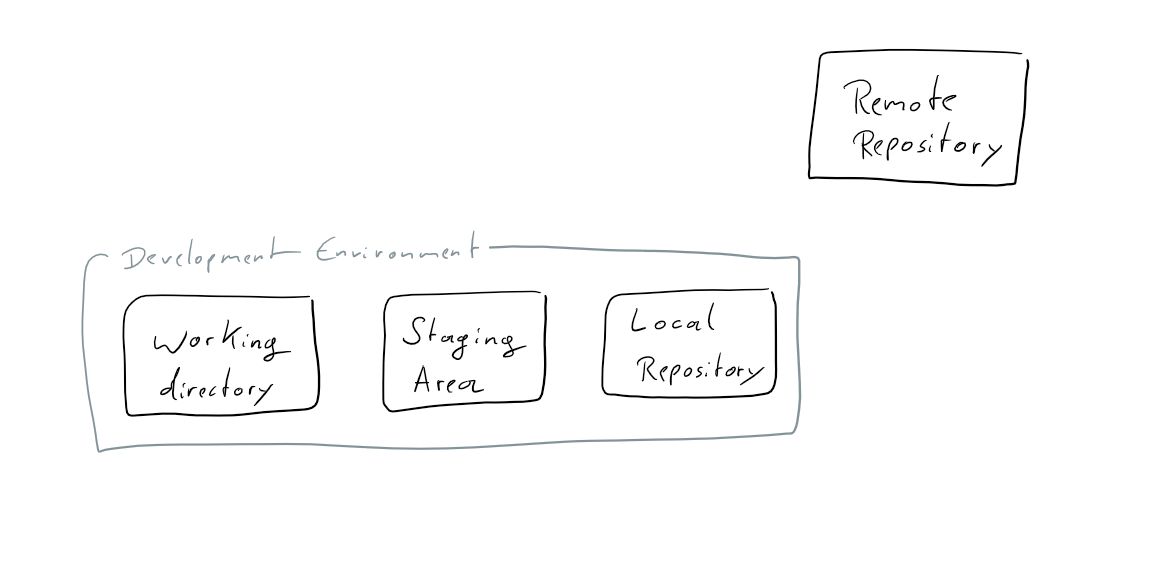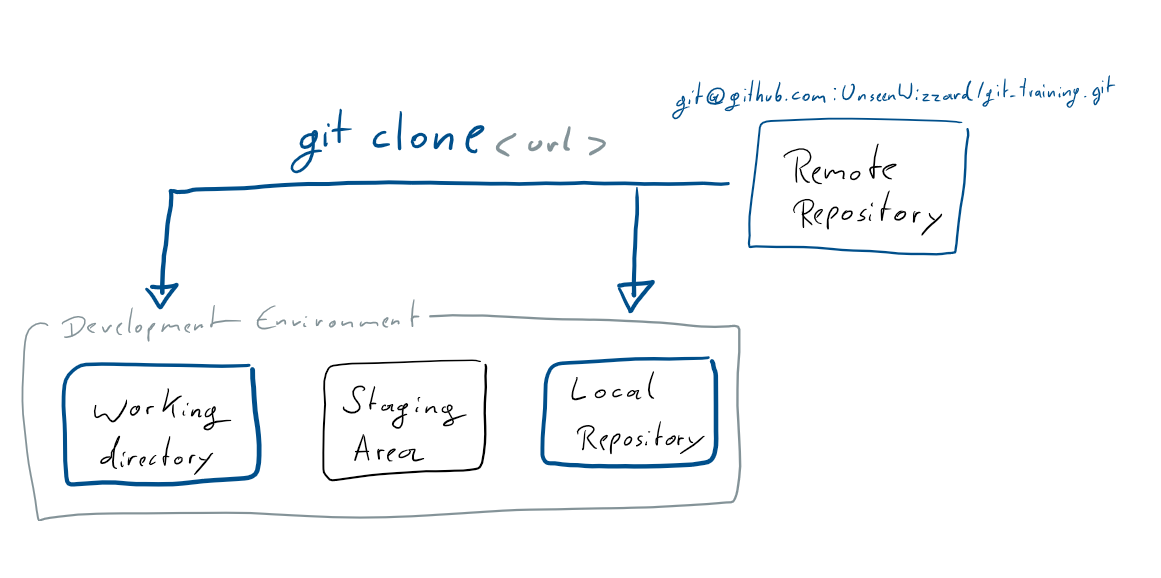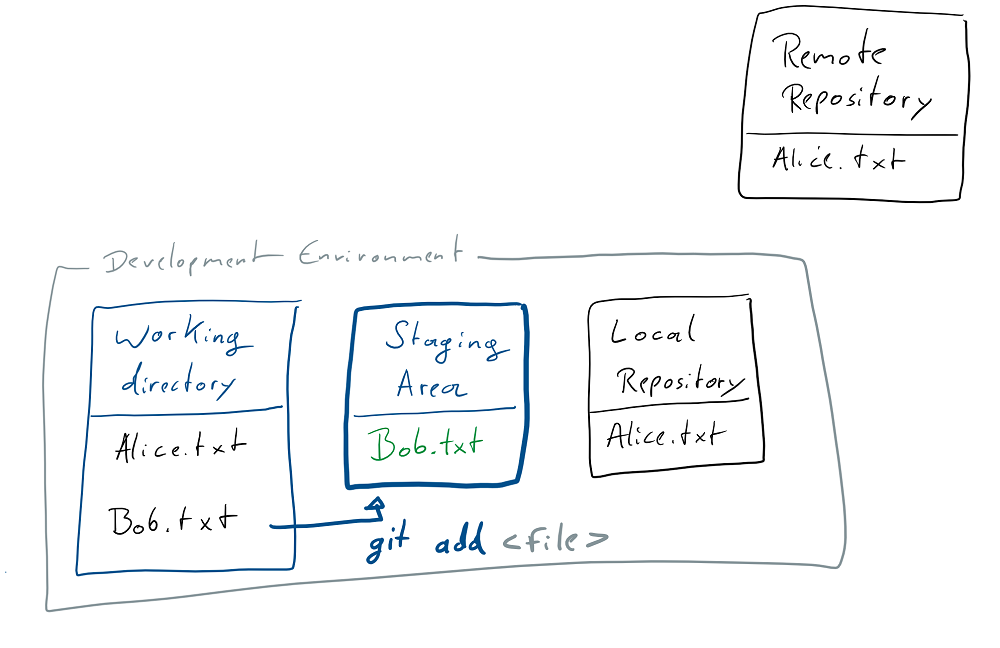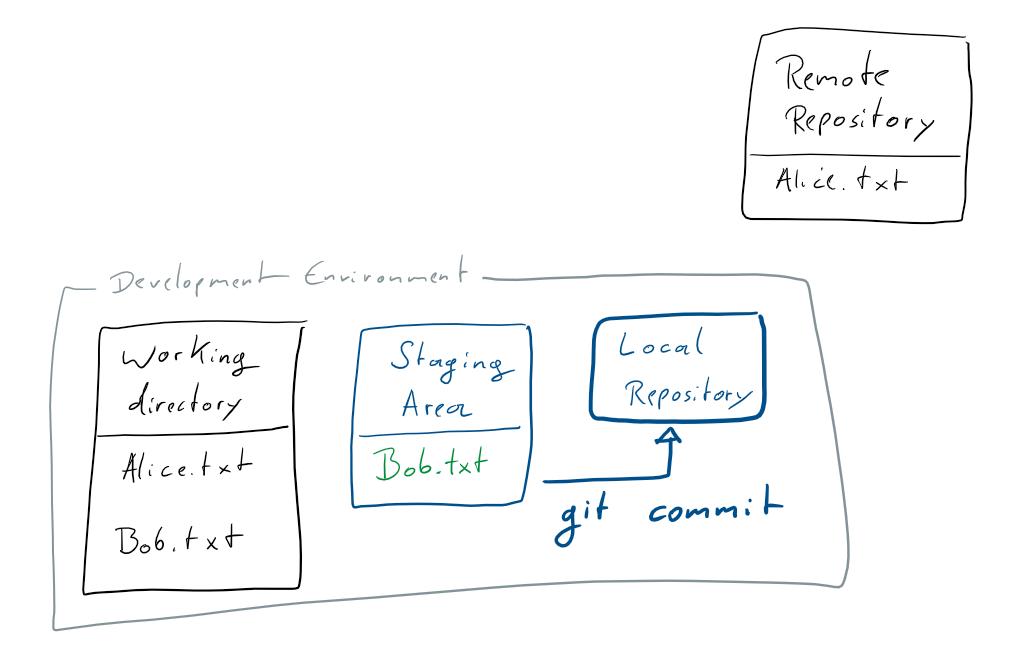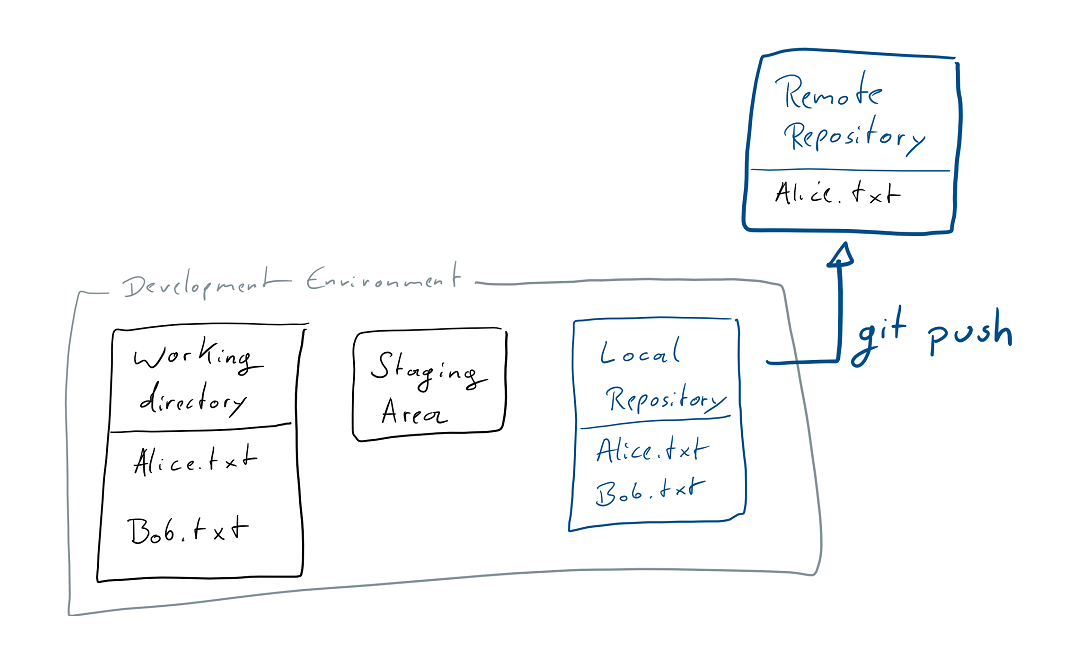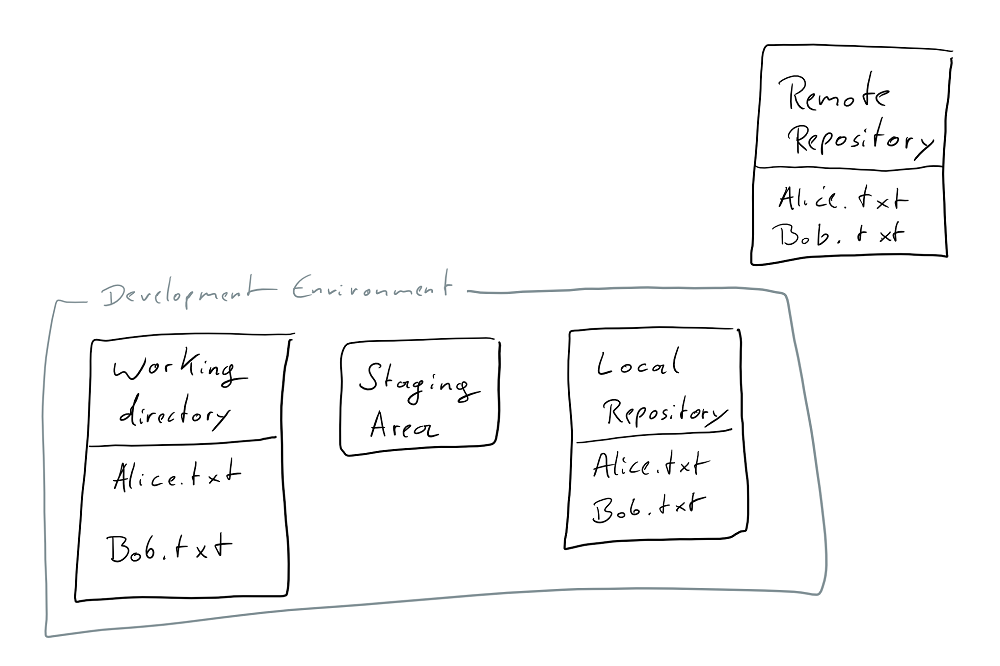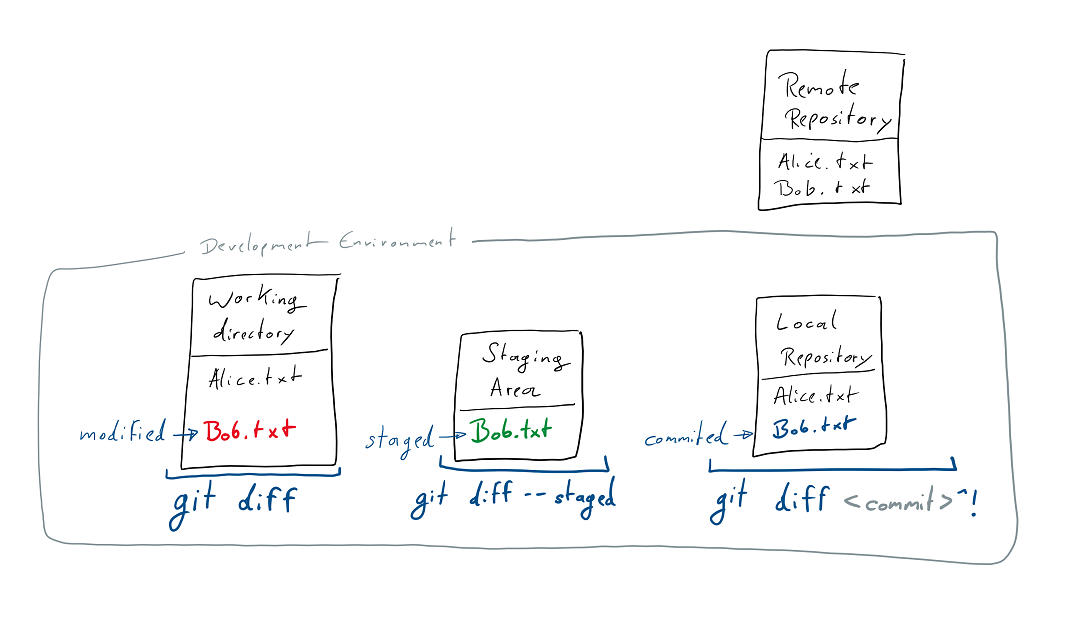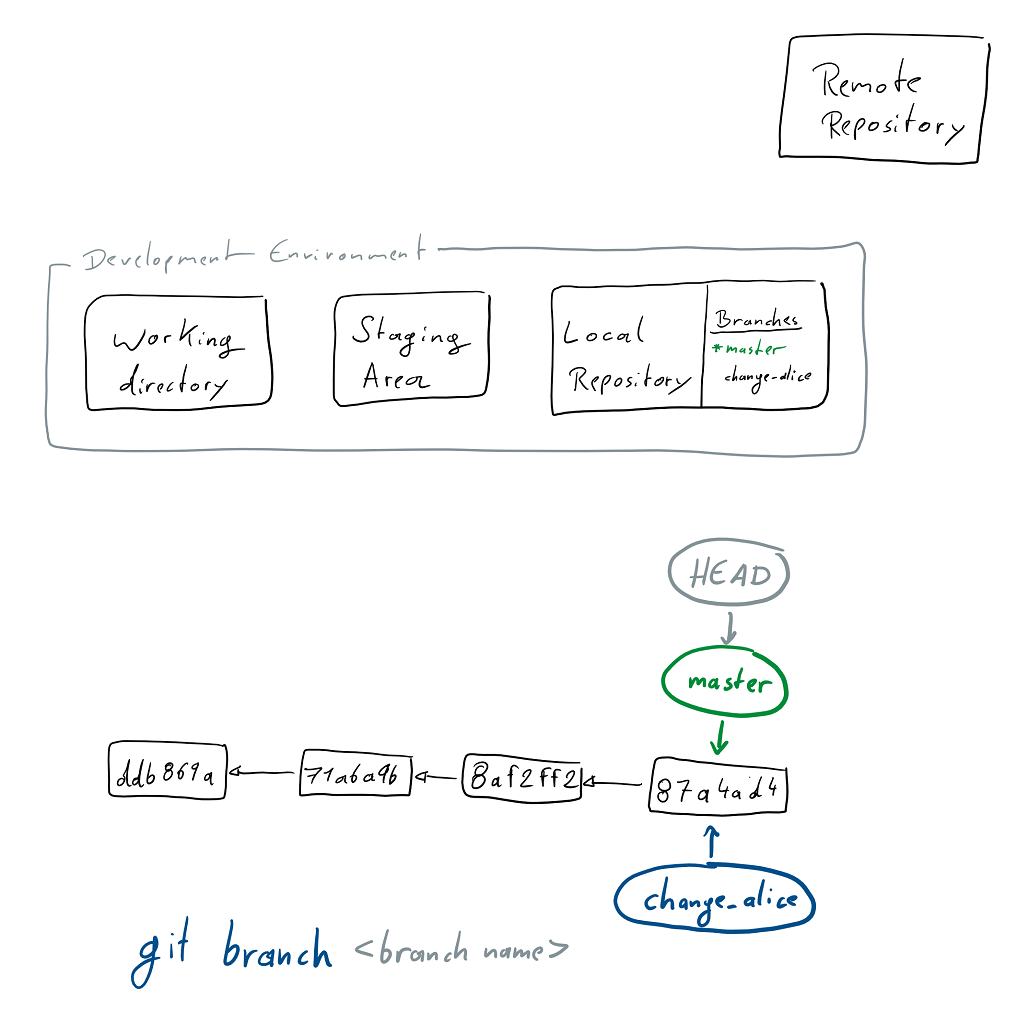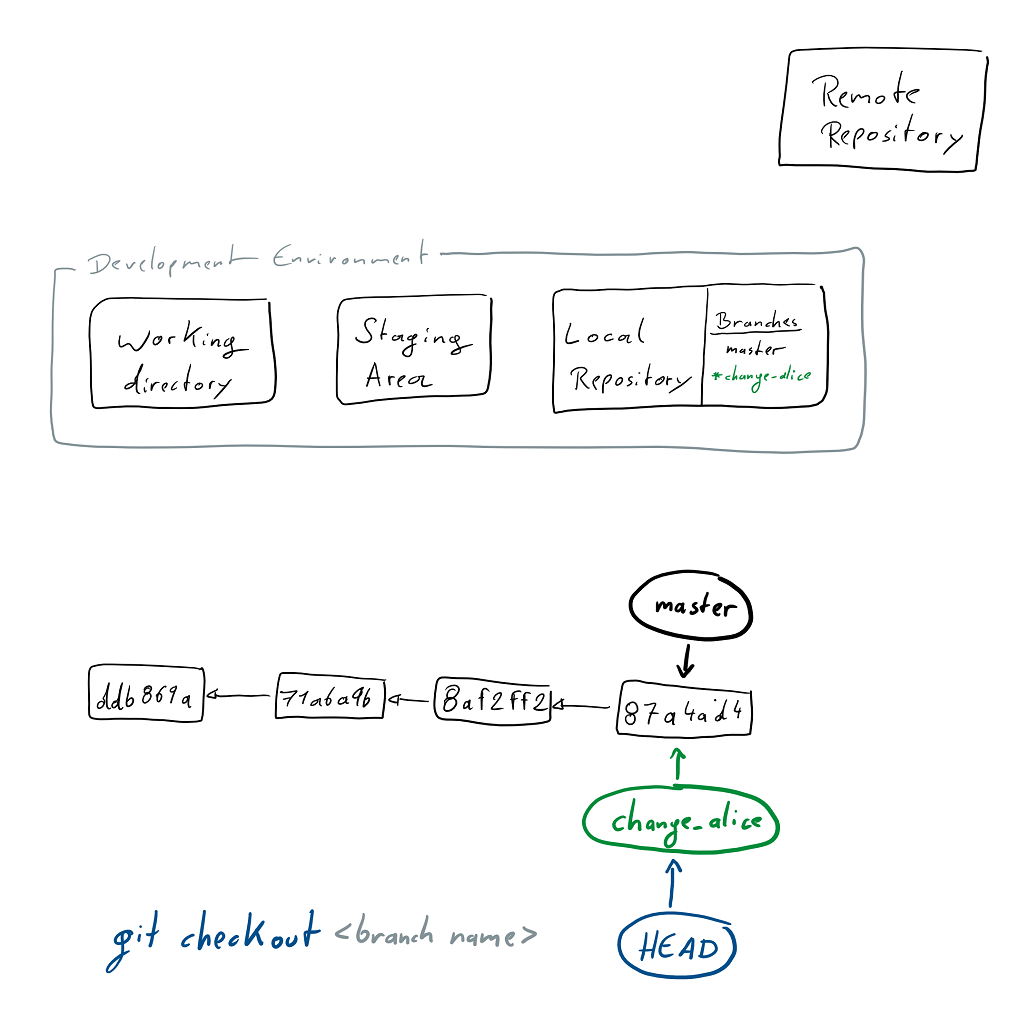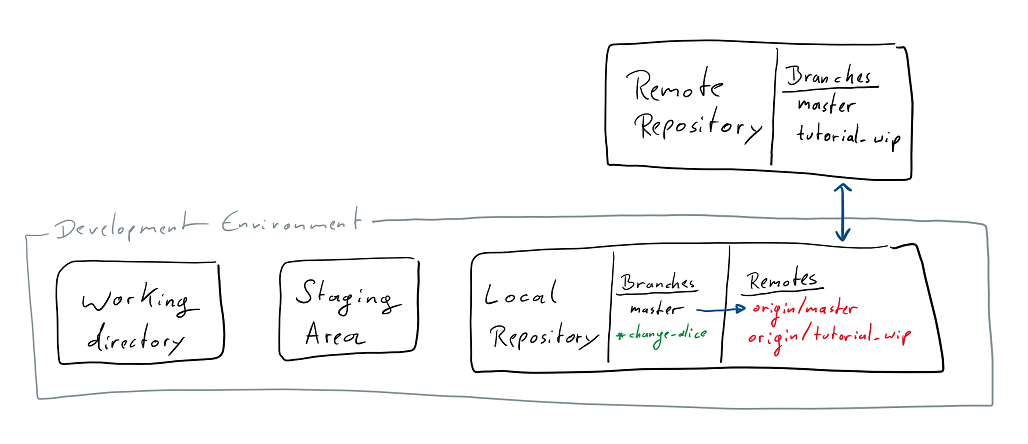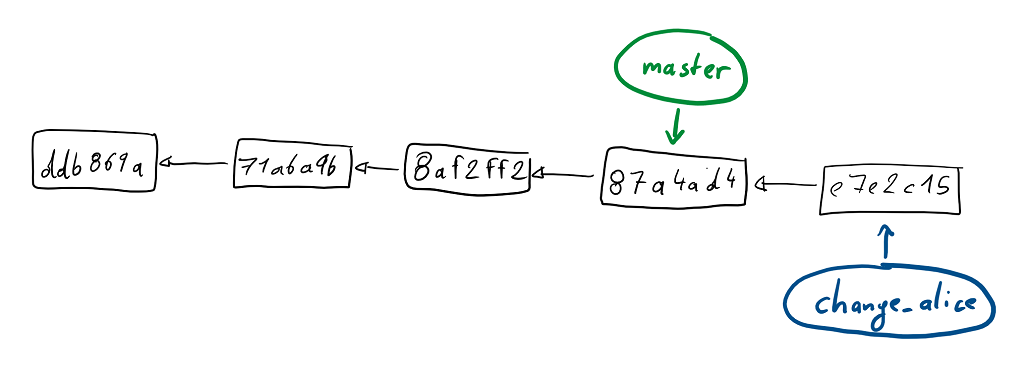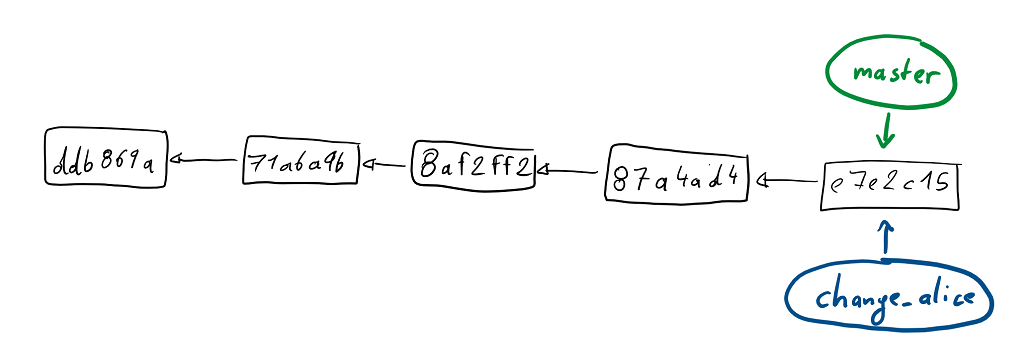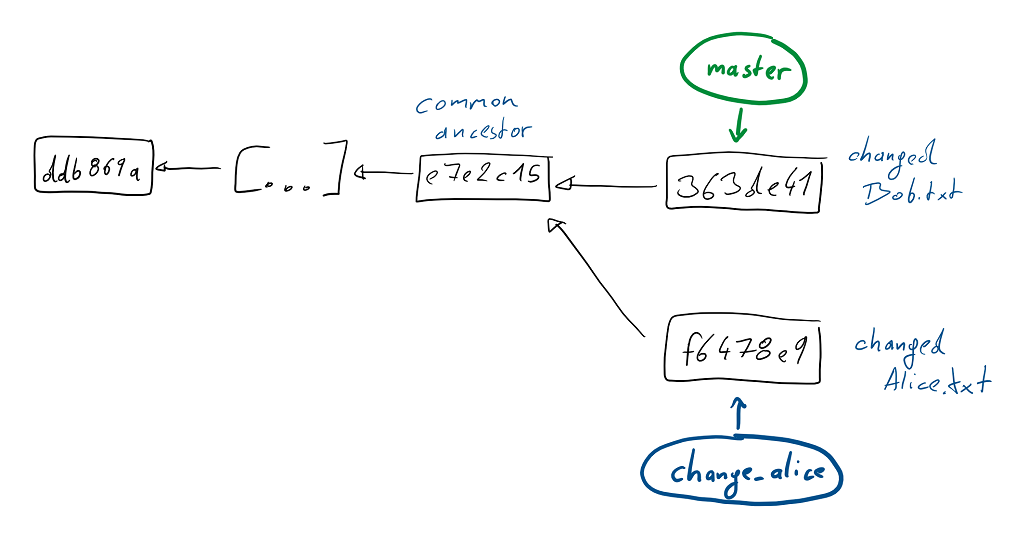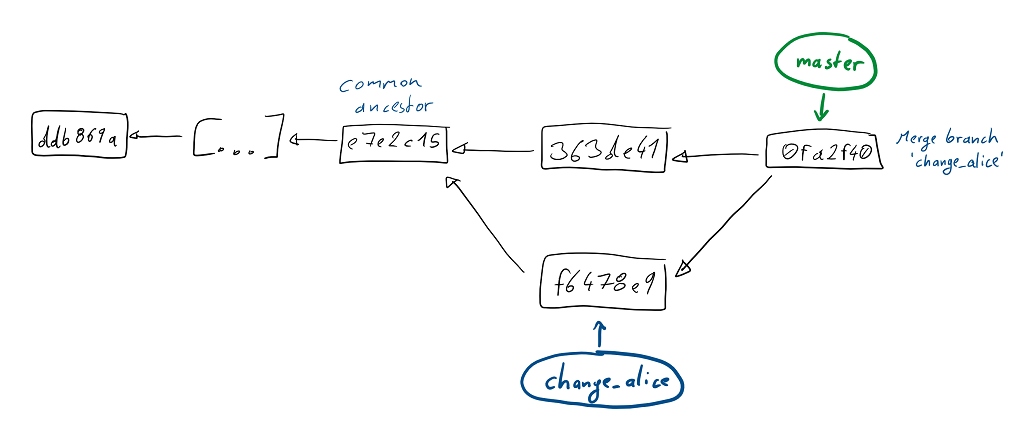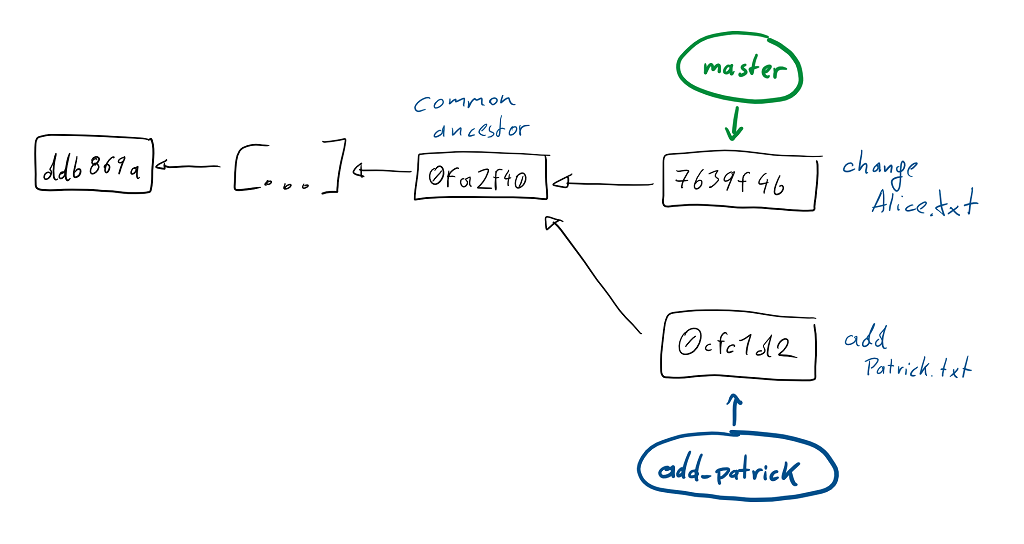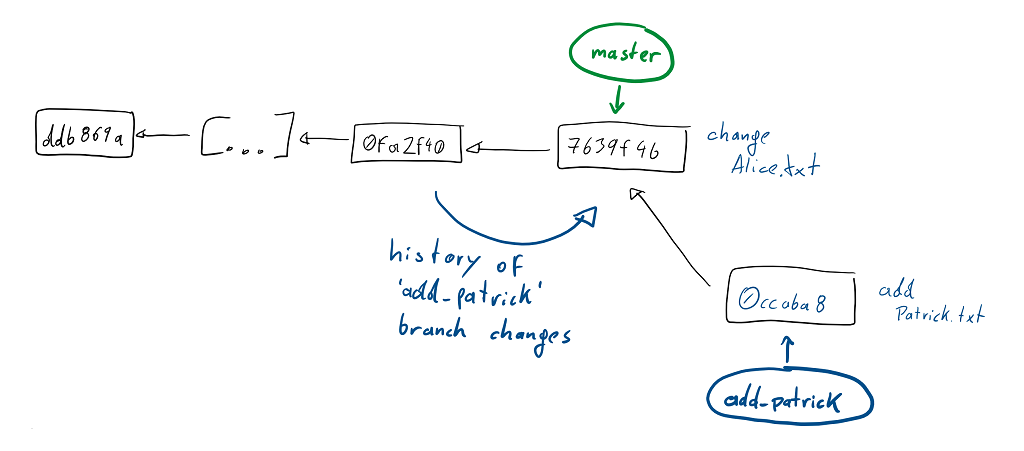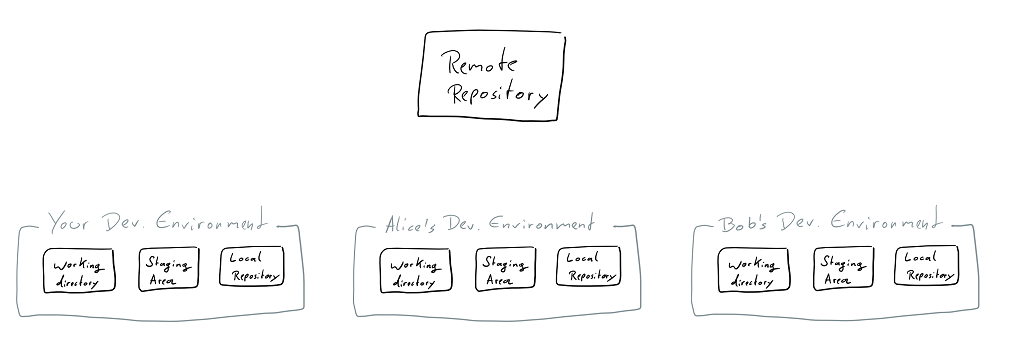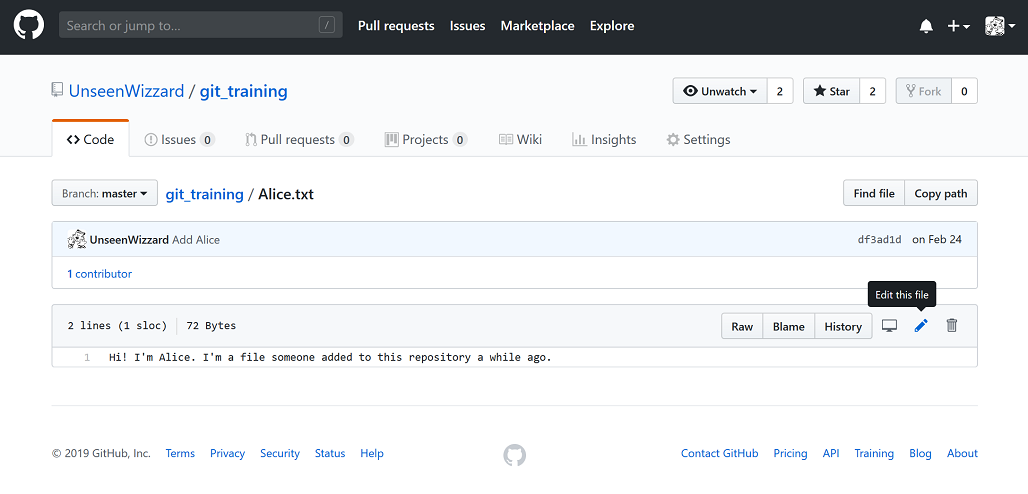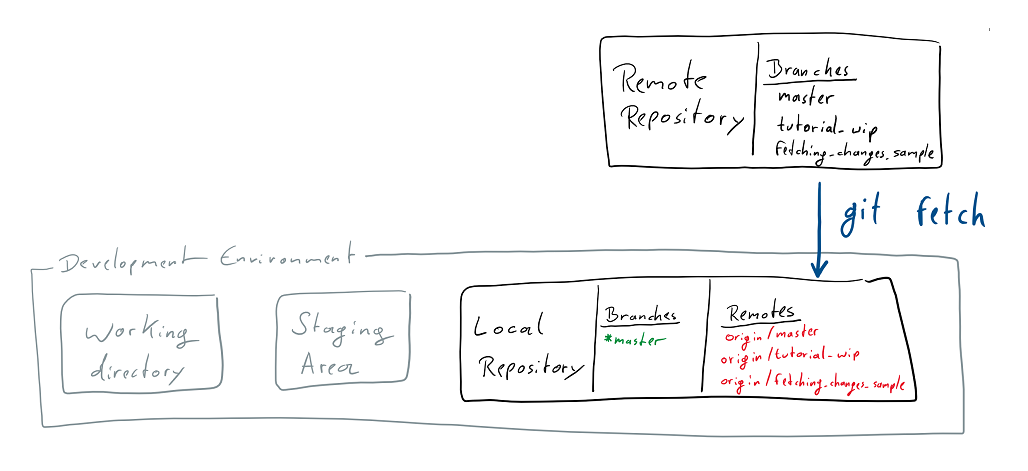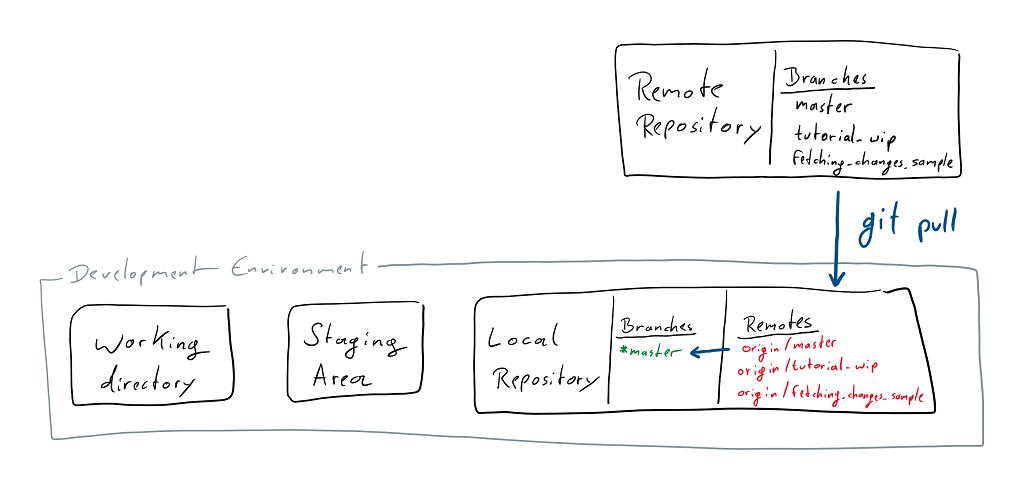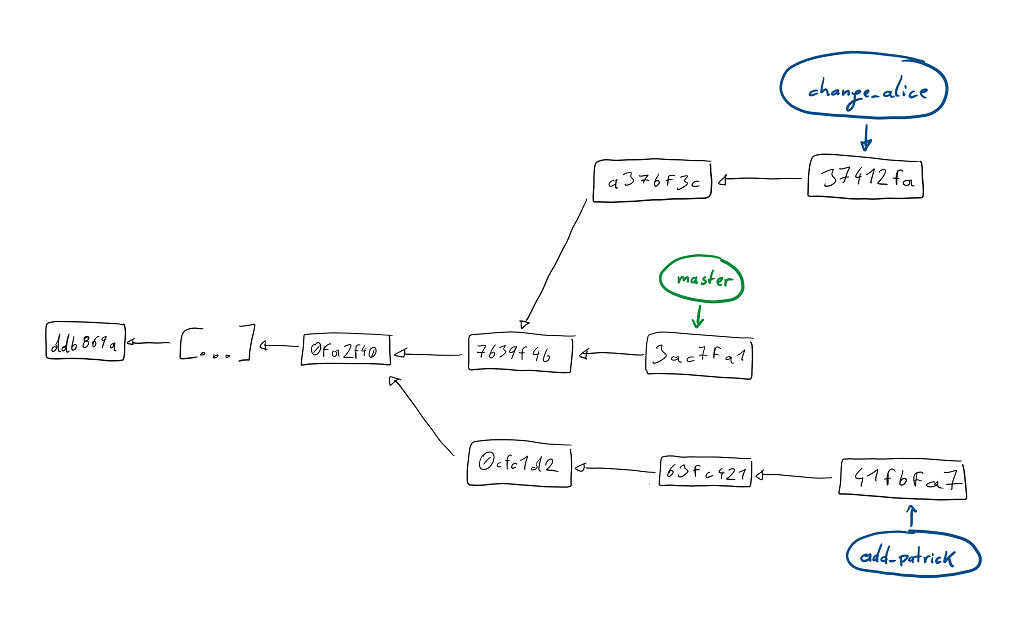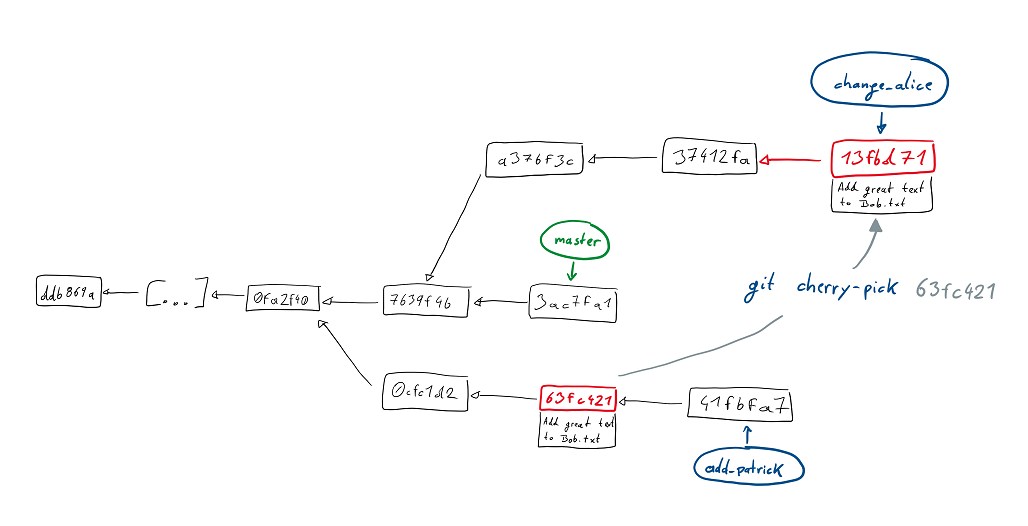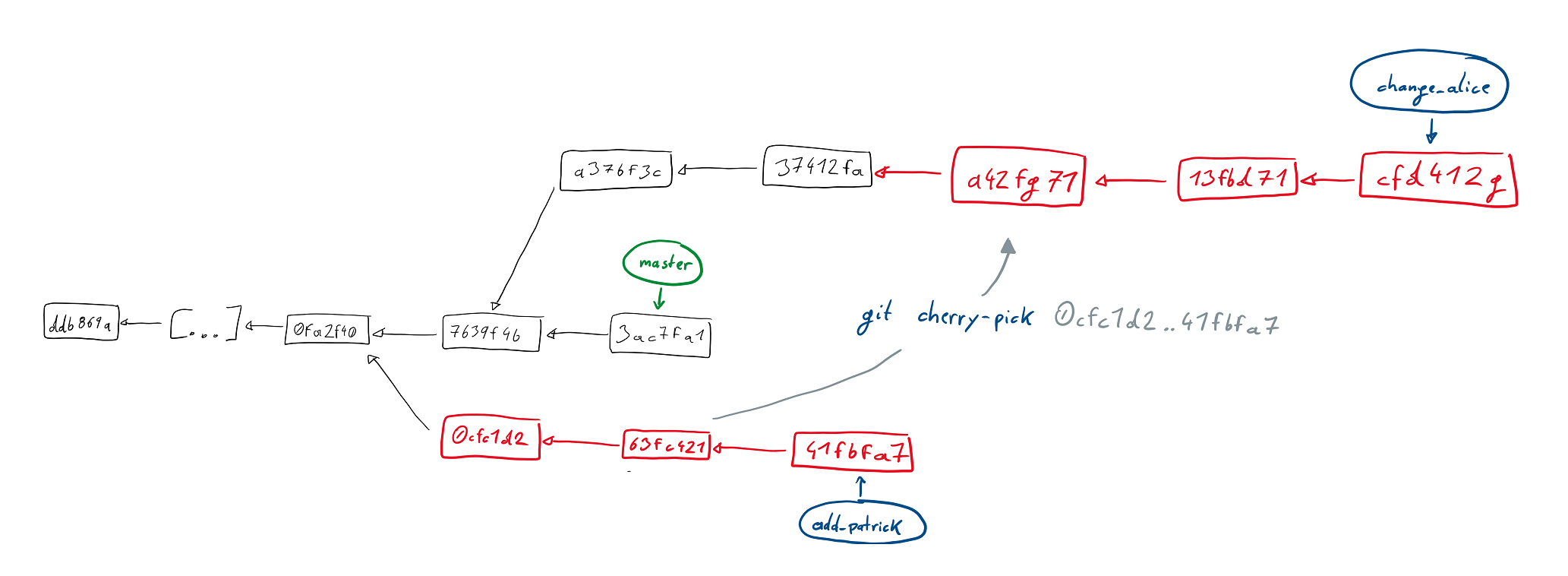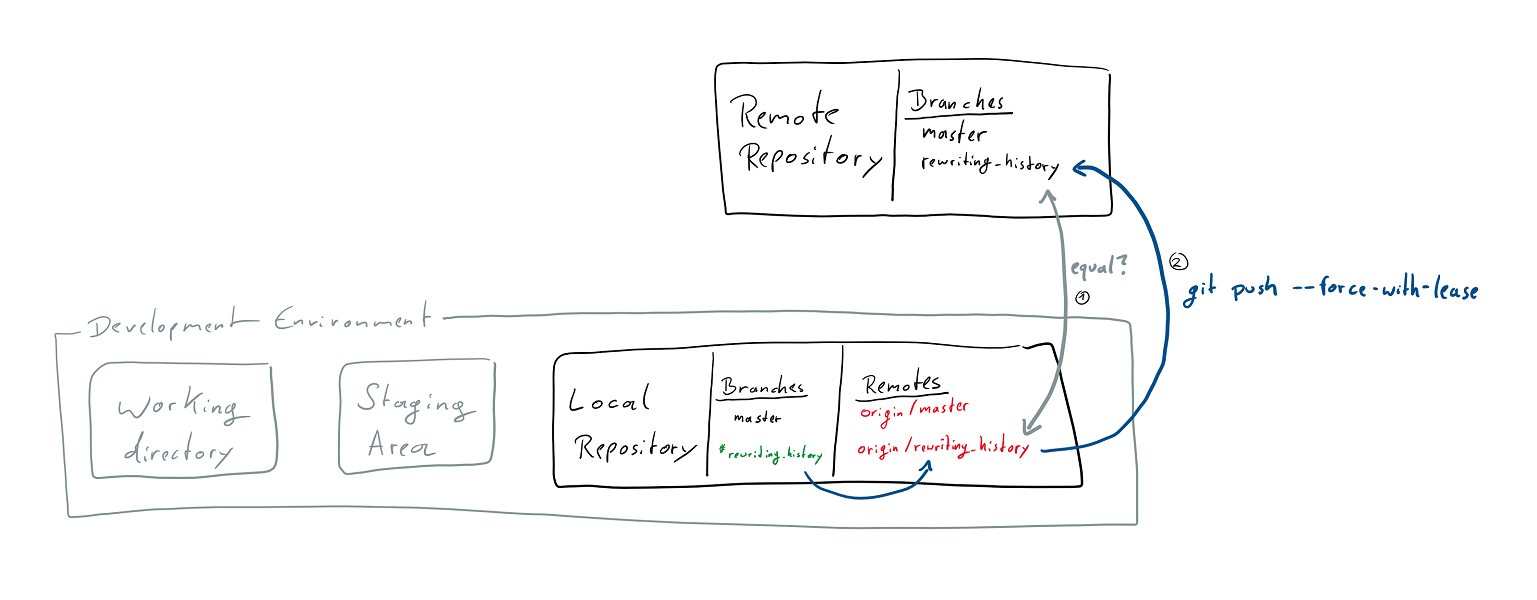|
|
7 years ago | |
|---|---|---|
| img | 7 years ago | |
| Alice.txt | 7 years ago | |
| README.md | 7 years ago | |
README.md
Learn git concepts, not commands
An interactive git tutorial meant to teach you how git works, not just which commands to execute.
So, you want to use git right?
But you don't just want to learn commands, you want to understand what you're using?
Then this is meant for you!
Let's get started!
Based on the general concept from Rachel M. Carmena's blog post on How to teach Git.
While I find many git tutorials on the internet to be too focused on what to do instead of how things work, the most invaluable resource for both (and source for this tutorial!) are the git Book and Reference page.
So if you're still interested when you're done here, go check those out! I do hope the somewhat different concept of this tutorial will aid you in understanding all the other git features detailed there.
- Overview
- Getting a Remote Repository
- Making changes
- Branching
- Merging
- Rebasing
- Updating the Dev Environment with remote changes
- Cherry-picking
- Rewriting history
- Reading history
Overview
In the picture below you see four boxes. One of them stands alone, while the other three are grouped together in what I'll call your Development Environment.
We'll start with the one that's on it's own though. The Remote Repository is where you send your changes when you want to share them with other people, and where you get their changes from. If you've used other version control systems there's nothing interesting about that.
The Development Environment is what you have on your local machine. The three parts of it are your Working Directory, the Staging Area and the Local Repository. We'll learn more about those as we start using git.
Choose a place in which you want to put your Development Environment. Just go to your home folder, or where ever you like to put your projects. You don't need to create a new folder for your Dev Environment though.
Getting a Remote Repository
Now we want to grab a Remote Repository and put what's in it onto your machine.
I'd suggest we use this one (https://github.com/UnseenWizzard/git_training.git if you're not already reading this on github).
To do that I can use
git clone https://github.com/UnseenWizzard/git_training.gitBut as following this tutorial will need you to get the changes you make in your Dev Environment back to the Remote Repository, and github doesn't just allow anyone to do that to anyone's repo, you'll best create a fork of it right now. There's a button to do that on the top right of this page.
Now that you have a copy of my Remote Repository of your own, it's time to get that onto your machine.
For that we use git clone https://github.com/{YOUR USERNAME}/git_training.git
As you can see in the diagram below, this copies the Remote Repository into two places, your Working Directory and the Local Repository. Now you see how git is distributed version control. The Local Repository is a copy of the Remote one, and acts just like it. The only difference is that you don't share it with anyone.
What git clone also does, is create a new folder wherever you called it. There should be a git_training folder now. Open it.
Adding new things
Someone already put a file into the Remote Repository. It's Alice.txt, and kind of lonely there. Let's create a new file and call it Bob.txt.
What you've just done is add the file to your Working Directory. There's two kinds of files in your Working Directory: tracked files that git knows about and untracked files that git doesn't know about (yet).
To see what's going on in your Working Directory run git status, which will tell you what branch you're on, whether your Local Repository is different from the Remote and the state of tracked and untracked files.
You'll see that Bob.txt is untracked, and git status even tells you how to change that.
In the picture below you can see what happens when you follow the advice and execute git add Bob.txt: You've added the file to the Staging Area, in which you collect all the changes you wish to put into Repository
When you have added all your changes (which right now is only adding Bob), you're ready to commit what you just did to the Local Repository.
The collected changes that you commit are some meaningful chunk of work, so when you now run git commit a text editor will open and allow you to write a message telling everything what you just did. When you save and close the message file, your commit is added to the Local Repository.
You can also add your commit message right there in the command line if you call git commit like this: git commit -m "Add Bob". But because you want to write good commit messages you really should take your time and use the editor.
Now your changes are in your local repository, which is a good place for the to be as long as no one else needs them or you're not yet ready to share them.
In order to share your commits with the Remote Repository you need to push them.
Once you run git push the changes will be sent to the Remote Repository. In the diagram below you see the state after your push.
Making changes
So far we've only added a new file. Obviously the more interesting part of version control is changing files.
Have a look at Alice.txt.
It actually contains some text, but Bob.txt doesn't, so lets change that and put Hi!! I'm Bob. I'm new here. in there.
If you run git status now, you'll see that Bob.txt is modified.
In that state the changes are only in your Working Directory.
If you want to see what has changed in your Working Directory you can run git diff, and right now see this:
diff --git a/Bob.txt b/Bob.txt
index e69de29..3ed0e1b 100644
--- a/Bob.txt
+++ b/Bob.txt
@@ -0,0 +1 @@
+Hi!! I'm Bob. I'm new here.
Go ahead and git add Bob.txt like you've done before. As we know, this moves your changes to the Staging Area.
I want to see the changes we just staged, so let's show the git diff again! You'll notice that this time the output is empty. This happens because git diff operates on the changes in your Working Directory only.
To show what changes are staged already, we can use git diff --staged and we'll see the same diff output as before.
I just noticed that we put two exclamation marks after the 'Hi'. I don't like that, so lets change Bob.txt again, so that it's just 'Hi!'
If we now run git status we'll see that there's two changes, the one we already staged where we added text, and the one we just made, which is still only in the working directory.
We can have a look at the git diff between the Working Directory and what we've already moved to the Staging Area, to show what has changed since we last felt ready to stage our changes for a commit.
diff --git a/Bob.txt b/Bob.txt
index 8eb57c4..3ed0e1b 100644
--- a/Bob.txt
+++ b/Bob.txt
@@ -1 +1 @@
-Hi!! I'm Bob. I'm new here.
+Hi! I'm Bob. I'm new here.
As the change is what we wanted, let's git add Bob.txt to stage the current state of the file.
Now we're ready to commit what we just did. I went with git commit -m "Add text to Bob" because I felt for such a small change writing one line would be enough.
As we know, the changes are now in the Local Repository. We might still want to know what change we just committed and what was there before.
We can do that by comparing commits. Every commit in git has a unique hash by which it is referenced.
If we have a look at the git log we'll not only see a list of all the commits with their hash as well as Author and Date, we also see the state of our Local Repository and the latest local information about remote branches.
Right now the git log looks something like this:
commit 87a4ad48d55e5280aa608cd79e8bce5e13f318dc (HEAD -> master)
Author: {YOU} <{YOUR EMAIL}>
Date: Sun Jan 27 14:02:48 2019 +0100
Add text to Bob
commit 8af2ff2a8f7c51e2e52402ecb7332aec39ed540e (origin/master, origin/HEAD)
Author: {YOU} <{YOUR EMAIL}>
Date: Sun Jan 27 13:35:41 2019 +0100
Add Bob
commit 71a6a9b299b21e68f9b0c61247379432a0b6007c
Author: UnseenWizzard <nicola.riedmann@live.de>
Date: Fri Jan 25 20:06:57 2019 +0100
Add Alice
commit ddb869a0c154f6798f0caae567074aecdfa58c46
Author: Nico Riedmann <UnseenWizzard@users.noreply.github.com>
Date: Fri Jan 25 19:25:23 2019 +0100
Add Tutorial Text
Changes to the tutorial are all squashed into this commit on master, to keep the log free of clutter that distracts from the tutorial
See the tutorial_wip branch for the actual commit history
In there we see a few interesting things:
- The first two commits are made by me.
- Your initial commit to add Bob is the current HEAD of the master branch on the Remote Repository. We'll look at this again when we talk about branches and getting remote changes.
- The latest commit in the Local Repository is the one we just made, and now we know its hash.
Note that the actual commit hashes will be different for you. If you want to know how exactly git arrives at those revision IDs have a look at this interesting article .
To compare that commit and the one one before we can do git diff <commit>^!, where the ^! tells git to compare to the commit one before. So in this case I run git diff 87a4ad48d55e5280aa608cd79e8bce5e13f318dc^!
We can also do git diff 8af2ff2a8f7c51e2e52402ecb7332aec39ed540e 87a4ad48d55e5280aa608cd79e8bce5e13f318dc for the same result and in general to compare any two commits. Note that the format here is git diff <from commit> <to commit>, so our new commit comes second.
In the diagram below you again see the different stages of a change, and the diff commands that apply to where a file currently is.
Now that we're sure we made the change we wanted, go ahead and git push.
Branching
Another thing that makes git great, is the fact that working with branches is really easy and integral part of how you work with git.
In fact we've been working on a branch since we've started.
When you clone the Remote Repository your Dev Environment automatically starts on the repositories main or master branch.
Most work-flows with git include making your changes on a branch, before you merge them back into master.
Usually you'll be working on your own branch, until you're done and confident in your changes which can then be merged into the master.
Many git repository managers like GitLab and GitHub also allow for branches to be protected, which means that not everyone is allowed to just
pushchanges there. There the master is usually protected by default.
Don't worry, we'll get back to all of these things in more detail when we need them.
Right now we want to create a branch to make some changes there. Maybe you just want to try something on your own and not mess with the working state on your master branch, or you're not allowed to push to master.
Branches live in the Local and Remote Repository. When you create a new branch, the branches contents will be a copy of the currently committed state of whatever branch you are currently working on.
Let's make some change to Alice.txt! How about we put some text on the second line?
We want to share that change, but not put it on master right away, so let's create a branch for it using git branch <branch name>.
To create a new branch called change_alice you can run git branch change_alice.
This adds the new branch to the Local Repository.
While your Working Directory and Staging Area don't really care about branches, you always commit to the branch you are currently on.
You can think of branches in git as pointers, pointing to a series of commits. When you commit, you add to whatever you're currently pointing to.
Just adding a branch, doesn't directly take you there, it just creates such a pointer. In fact the state your Local Repository is currently at, can be viewed as another pointer, called HEAD, which points to what branch and commit you are currently at.
If that sounds complicated the diagrams below will hopefully help to clear things up a bit:
To switch to our new branch you will have to use git checkout change_alice. What this does is simply to move the HEAD to the branch you specify.
As you'll usually want switch to a branch right after creating it, there is the convenient
-boption available for thecheckoutcommand, which allows you to just directlycheckouta new branch, so you don't have to create it beforehand.
So to create and switch to our
change_alicebranch, we could also just have calledgit checkout -b change_alice.
You'll notice that your Working Directory hasn't changed. That we've modified Alice.txt is not related to the branch we're on yet.
Now you can add and commit the change to Alice.txt just like we did on the master before, which will stage (at which point it's still unrelated to the branch) and finally commit your change to the change_alice branch.
There's just one thing you can't do yet. Try to git push your changes to the Remote Repository.
You'll see the following error and - as git is always ready to help - a suggestion how to resolve the issue:
fatal: The current branch change_alice has no upstream branch.
To push the current branch and set the remote as upstream, use
git push --set-upstream origin change_alice
But we don't just want to blindly do that. We're here to understand what's actually going on. So what are upstream branches and remotes?
Remember when we cloned the Remote Repository a while ago? At that point it didn't only contain this tutorial and Alice.txt but actually two branches.
The master we just went ahead and started working on, and one I called "tutorial_wip" on which I commit all the changes I make to this tutorial.
When we copied the things in the Remote Repository into your Dev Environment a few extra steps happened under the hood.
Git setup the remote of your Local Repository to be the Remote Repository you cloned and gave it the default name origin.
Your Local Repository can track several remotes and they can have different names, but we'll stick to the
originand nothing else for this tutorial.
Then it copied the two remote branches into your Local Repository and finally it checked out master for you.
When doing that another implicit step happens. When you checkout a branch name that has an exact match in the remote branches, you will get a new local branch that is linked to the remote branch. The remote branch is the upstream branch of your local one.
In the diagrams above you can see just the local branches you have. You can see that list of local branches by running git branch.
If you want to also see the remote branches your Local Repository knows, you can use git branch -a to list all of them.
Now we can call the suggested git push --set-upstream origin change_alice, and push the changes on our branch to a new remote. This will create a change_alice branch on the Remote Repository and set our local change_alice to track that new branch.
There is another option if we actually want our branch to track something that already exists on the Remote Repository. Maybe a colleague has already pushed some changes, while we were working on something related on our local branch, and we'd like to integrate the two. Then we could just set the upstream for our
change_alicebranch to a new remote by usinggit branch --set-upstream-to=origin/change_aliceand from there on track the remote branch.
After that went through have a look at your Remote Repository on github, your branch will be there, ready for other people to see and work with.
We'll get to how you can get other people's changes into your Dev Environment soon, but first we'll work a bit more with branches, to introduce all the concepts that also come into play when we get new things from the Remote Repository.
Merging
As you and everyone else will generally be working on branches, we need to talk about how to get changes from one branch into the other by merging them.
We've just changed Alice.txt on the change_alice branch, and I'd say we're happy with the changes we made.
If you go and git checkout master, the commit we made on the other branch will not be there. To get the changes into master we need to merge the change_alice branch into master.
Note that you always merge some branch into the one you're currently at.
Fast-Forward merging
As we've already checked out master, we can now git merge change_alice.
As there are no other conflicting changes to Alice.txt, and we've changed nothing on master, this will go through without a hitch in what is called a fast forward merge.
In the diagrams below, you can see that this just means that the master pointer can simply be advanced to where the change_alice one already is.
The first diagram shows the state before our merge, master is still at the commit it was, and on the other branch we've made one more commit.
The second diagram shows what has changed with our merge.
Merging divergent branches
Let's try something more complex.
Add some text on a new line to Bob.txt on master and commit it.
Then git checkout change_alice, change Alice.txt and commit.
In the diagram below you see how our commit history now looks. Both master and change_alice originated from the same commit, but since then they diverged, each having their own additional commit.
If you now git merge change_alice a fast-forward merge is not possible. Instead your favorite text editor will open and allow you to change the message of the merge commit git is about to make in order to get the two branches back together. You can just go with the default message right now. The diagram below shows the state of our git history after we the merge.
The new commit introduces the changes that we've made on the change_alice branch into master.
As you'll remember from before, revisions in git, aren't only a snapshot of your files but also contain information on where they came from from. Each commit has one or more parent commits. Our new merge commit, has both the last commit from master and the commit we made on the other branch as it's parents.
Resolving conflicts
So far our changes haven't interfered with each other.
Let's introduce a conflict and then resolve it.
Create and checkout a new branch. You know how, but maybe try using git checkout -b to make your live easier.
I've called mine bobby_branch.
On the branch we'll make a change to Bob.txt.
The first line should still be Hi!! I'm Bob. I'm new here.. Change that to Hi!! I'm Bobby. I'm new here.
Stage and then commit your change, before you checkout master again. Here we'll change that same line to Hi!! I'm Bob. I've been here for a while now. and commit your change.
Now it's time to merge the new branch into master.
When you try that, you'll see the following output
Auto-merging Bob.txt
CONFLICT (content): Merge conflict in Bob.txt
Automatic merge failed; fix conflicts and then commit the result.
The same line has changed on both of the branches, and git can't handle this on it's own.
If you run git status you'll get all the usual helpful instructions on how to continue.
First we have to resolve the conflict by hand.
For an easy conflict like this one your favorite text editor will do fine. For merging large files with lots of changes a more powerful tool will make your life much easier, and I'd assume your favorite IDE comes with version control tools and a nice view for merging.
If you open Bob.txt you'll see something similar to this (I've truncated whatever we might have put on the second line before):
<<<<<<< HEAD
Hi! I'm Bob. I've been here for a while now.
=======
Hi! I'm Bobby. I'm new here.
>>>>>>> bobby_branch
[... whatever you've put on line 2]
On top you see what has changed in Bob.txt on the current HEAD, below you see what has changed in the branch we're merging in.
To resolve the conflict by hand, you'll just need to make sure that you end up with some reasonable content and without the special lines git has introduced to the file.
So go ahead and change the file to something like this:
Hi! I'm Bobby. I've been here for a while now.
[...]
From here what we're doing is exactly what we'd do for any changes.
We stage them when we add Bob.txt, and then we commit.
We already know the commit for the changes we've made to resolve the conflict. It's the merge commit that is always present when merging.
Should you ever realize in the middle of resolving conflicts that you actually don't want to follow through with the merge, you can just abort it by running git merge --abort.
Rebasing
Git has another clean way to integrate changes between two branches, which is called rebase.
We still recall that a branch is always based on another. When you create it, you branch away from somewhere.
In our simple merging example we branched from master at a specific commit, then committed some changes on both master and the change_alice branch.
When a branch is diverging from the one it's based on and you want to integrate the latest changes back into your current branch, rebase offers a cleaner way of doing that than a merge would.
As we've seen, a merge introduces a merge commit in which the two histories get integrated again.
Viewed simply, rebasing just changes the point in history (the commit) your branch is based on.
To try that out, let's first checkout the master branch again, then create/checkout a new branch based on it.
I called mine add_patrick and I added a new Patrick.txt file and committed that with the message 'Add Patrick'.
When you've added a commit to the branch, get back to master, make a change and commit it. I added some more text to Alice.txt.
Like in our merging example the history of these two branches diverges at a common ancestor as you can see in the diagram below.
Now let's checkout add_patrick again, and get that change that was made on master into the branch we work on!
When we git rebase master, we re-base our add_patrick branch on the current state of the master branch.
The output of that command gives us a nice hint at what is happening in it:
First, rewinding head to replay your work on top of it...
Applying: Add Patrick
As we remember HEAD is the pointer to the current commit we're at in our Dev Environment.
It's pointing to the same place as add_patrick before the rebase starts. For the rebase, it then first moves back to the common ancestor, before moving to the current head of the branch we want to re-base ours on.
So HEAD moves from the 0cfc1d2 commit, to the 7639f4b commit that is at the head of master.
Then rebase applies every single commit we made on our add_patrick branch to that.
To be more exact what git does after moving HEAD back to the common ancestor of the branches, is to store parts of every single commit you've made on the branch (the diff of changes, and the commit text, author, etc.).
After that it does a checkout of the latest commit of the branch you're rebasing on, and then applies each of the stored changed as a new commit on top of that.
So in our original simplified view, we'd assume that after the rebase the 0cfc1d2 commit doesn't point to the common ancestor anymore in it's history, but points to the head of master.
In fact the 0cfc1d2 commit is gone, and the add_patrick branch starts with a new 0ccaba8 commit, that has the latest commit of master as its ancestor.
We made it look, like our add_patrick was based on the current master not an older version of it, but in doing so we re-wrote the history of the branch.
At the end of this tutorial we'll learn a bit more about re-writing history and when it's appropriate and inappropriate to do so.
Rebase is an incredibly powerful tool when you're working on your own development branch which is based on a shared branch, e.g. the master.
Using rebase you can make sure that you frequently integrate the changes other people make and push to master, while keeping a clean linear history that allows you to do a fast-forward merge when it's time to get your work into the shared branch.
Keeping a linear history also makes reading or looking at (try out git log --graph or take a look at the branch view of GitHub or GitLab) commit logs much more useful than having a history littered with merge commits, usually just using the default text.
Resolving conflicts
Just like for a merge you may run into conflicts, if you run into two commits changing the same parts of a file.
However when you encounter a conflict during a rebase you don't fix it in an extra merge commit, but can simply resolve it in the commit that is currently being applied.
Again, basing your changes directly on the current state of the original branch.
Actually resolving conflicts while you rebase is very similar to how you would for a merge so refer back to that section if you're not sure anymore how to do it.
The only distinction is, that as you're not introducing a merge commit there is no need to commit your resolution. Simply add the changes to the Staging Environment and then git rebase --continue. The conflict will be resolved in the commit that was just being applied.
As when merging, you can always stop and drop everything you've done so far when you git rebase --abort.
Updating the Dev Environment with remote changes
So far we've only learned how to make and share changes.
That fits what you'll do if you're just working on your own, but usually there'll be a lot of people that do just the same, and we're gonna want to get their changes from the Remote Repository into our Dev Environment somehow.
Because it has been a while, lets have another look at the components of git:
Just like your Dev Environment everyone else working on the same source code has theirs.
All of these Dev Environments have their own working and staged changes, that are at some point committed to the Local Repository and finally pushed to the Remote.
For our example, we'll use the online tools offered by GitHub, to simulate someone else making changes to the remote while we work.
Go to your fork of this repo on github.com and open the Alice.txt file.
Find the edit button and make and commit a change via the website.
In this repository I have added a remote change to Alice.txt on a branch called fetching_changes_sample, but in your version of the repository you can of course just change the file on master.
Fetching Changes
We still remember that when you git push, you synchronize changes made to the Local Repository into the Remote Repository.
To get changes made to the Remote into your Local Repository you use git fetch.
This gets any changes on the remote - so commits as well as branches - into your Local Repository.
Note that at this point, changes aren't integrated into the local branches and thus the Working Directory and Staging Area yet.
If you run git status now, you'll see another great example of git commands telling you exactly what is going on:
> git status
On branch fetching_changes_sample
Your branch is behind 'origin/fetching_changes_sample' by 1 commit, and can be fast-forwarded.
(use "git pull" to update your local branch)
Pulling Changes
As we have no working or staged changes, we could just execute git pull now to get the changes from the Repository all the way into our working area.
Pulling will implicitly also
fetchthe Remote Repository, but sometimes it is a good idea to do afetchon it's own. For example when you want to synchronize any new remote branches, or when you want to make sure your Local Repository is up to date before you do agit rebaseon something likeorigin/master.
Before we pull, lets change a file locally to see what happens.
Lets also change Alice.txt in our Working Directory now!
If you now try to do a git pull you'll see the following error:
> git pull
Updating df3ad1d..418e6f0
error: Your local changes to the following files would be overwritten by merge:
Alice.txt
Please commit your changes or stash them before you merge.
Aborting
You can not pull in any changes, while there are modifications to files in the Working Directory that are also changed by the commits you're pulling in.
While one way around this is, to just get your changes to a point where you're confident in them, add them to the Staging Environment, before you finally commit them, this is a good moment to learn about another great tool, the git stash.
Stashing changes
If at any point you have local changes that you do not yet want to put into a commit, or want to store somewhere while you try some different angle to solve a problem, you can stash those changes away.
A git stash is basically a stack of changes on which you store any changes to the Working Directory.
The commands you'll mostly use are git stash which places any modifications to the Working Directory on the stash, and git stash pop which takes the latest change that was stashed and applies it the to the Working Directory again.
Just like the stack commands it's named after git stash pop removes the latest stashed change before applying it again.
If you want to keep the stashed changes, you can use git stash apply, which doesn't remove them from the stash before applying them.
To inspect you current stash you can use git stash list to list the individual entries, and git stash show to show the changes in the latest entry on the stash.
Another nice convenience command is
git stash branch {BRANCH NAME}, which creates a branch, starting from the HEAD at the moment you've stashed the changes, and applies the stashed changes to that branch.
Now that we know about git stash, lets run it to remove our local changes to Alice.txt from the Working Directory, so that we can go ahead and git pull the changes we've made via the website.
After that, let's git stash pop to get the changes back.
As both the commit we pulled in and the stashed change modified Alice.txt you wil have to resolve the conflict, just how you would in a merge or rebase.
When you're done add and commit the change.
Pulling with Conflicts
Now that we've understood how to fetch and pull Remote Changes into our Dev Environment, it's time to create some conflicts!
Do not push the commit that changed Alice.txt and head back to your Remote Repository on github.com.
There we're also again going to change Alice.txt and commit the change.
Now there's actually two conflicts between our Local and Remote Repositories.
Don't forget to run git fetch to see the remote change without pulling it in right away.
If you now run git status you will see, that both branches have one commit on them that differs from the other.
> git status
On branch fetching_changes_sample
Your branch and 'origin/fetching_changes_sample' have diverged,
and have 1 and 1 different commits each, respectively.
(use "git pull" to merge the remote branch into yours)
In addition we've changed the same file in both of those commits, to introduce a merge conflict we'll have to resolve.
When you git pull while there is a difference between the Local and Remote Repository the exact same thing happens as when you merge two branches.
Additionally, you can think of the relationship between branches on the Remote and the one in the Local Repository as a special case of creating a branch based on another.
A local branch is based on a branches state on the Remote from the time you last fetched it.
Thinking that way, the two options you have to get remote changes make a lot of sense:
When you git pull the Local and Remote version of a branch will be merged. Just like merging branches, this will introduce a _merge commit.
As any local branch is based on it's respective remote version, we can also rebase it, so that any changes we may have made locally, appear as if they were based on the latest version that is available in the _Remote Repository.
To do that, we can use git pull --rebase (or the shorthand git pull -r).
As detailed in the section on Rebasing, there is a benefit in keeping a clean linear history, which is why I would strongly recommend that whenever you git pull you do a git pull -r.
You can also tell git to use
rebaseinstead ofmergeas it's default strategy when yourgit pull, by setting thepull.rebaseflag with a command like thisgit config --global pull.rebase true.
If you haven't already run git pull when I first mentioned it a few paragraphs ago, let's now run git pull -r to get the remote changes while making it look like our new commit just happened after them.
Of course like with a normal rebase (or merge) you'll have to resolve the conflict we introduced for the git pull to be done.
Cherry-picking
Congratulations! You've made it to the more advanced features!
By now you understand how to use all the typical git commands and more importantly how they work.
This will hopefully make the following concepts much simpler to understand than if I just told you what commands to type in.
So let's head right in an learn how to
cherry-pickcommits!
From earlier sections you still remember roughly what a commit is made off, right?
And how when you rebase a branch your commits are applied as new commits with the same change set and message?
Whenever you want to just take a few choice changes from one branch and apply them to another branch, you want to cherry-pick these commits and put them on your branch.
That is exactly what git cherry-pick allows you to do with either single commits or a range of commits.
Just like during a rebase this will actually put the changes from these commits into a new commit on your current branch.
Lets have a look at an example each for cherry-picking one or more commits:
The figure below shows three branches before we have done anything. Let's assume we really want to get some changes from the add_patrick branch into the change_alice branch. Sadly they haven't made it into master yet, so we can't just rebase onto master to get those changes (along with any other changes on the other branch, that we might not even want).
So let's just git cherry-pick the commit 63fc421.
The figure below visualizes what happens when we run git cherry-pick 63fc421
As you can see, a new commit with the changes we wanted shows up on branch.
At this point note that like with any other kind of getting changes onto a branch that we've seen before, any conflicts that arise during a
cherry-pickwill have to be resolved by us, before the command can go through.Also like all other commands you can either
--continueacherry-pickwhen you've resolved conflicts, or decide to--abortthe command entirely.
The figure below visualizes cherry-picking a range of commits instead of a single one. You can simply do that by calling the command in the form git cherry-pick <from>..<to> or in our example below as git cherry-pick 0cfc1d2..41fbfa7.
Rewriting history
I'm repeating myself now, but you still remember
rebasewell enough right? Else quickly jump back to that section, before continuing here, as we'll use what we already know when learning about how change history!
As you know a commit basically contains your changes, a message and few other things.
The 'history' of a branch is made up of all it's commits.
But lets say you've just made a commit and then notice, that you've forgotten to add a file, or you made a typo and the change leaves you with broken code.
We'll briefly look at two things we could do to fix that, and make it look like it never happened.
Let's switch to a new branch with git checkout -b rewrite_history.
Now make some changes to both Alice.txt and Bob.txt, and then git add Alice.txt.
Then git commit using a message like "This is history" and you're done.
Wait, did I say we're done? No, you'll clearly see that we've made some mistakes here:
- We forgot to add the changes to
Bob.txt - We didn't write a good commit message
Amending the last Commit
One way to fix both of these in one go would be to amend the commit we've just made.
Amending the latest commit basically works just like making a new one.
Before we do anything take a look at your latest commit, with git show {COMMIT}. Put either the commit hash (which you'll probably still see in your command line from the git commit call, or in the git log), or just HEAD.
Just like in the git log you'll see the message, author, date and of course changes.
Now let's amend what we've done in that commit.
git add Bob.txt to get the changes to the Staging Area, and then git commit --amend.
What happens next is your latest commit being unrolled, the new changes from the Staging Area added to the existing one, and the editor for the commit message opening.
In the editor you'll see the previous commit message. Feel free to change it to something better.
After you're done, take another look at the latest commit with git show HEAD.
As you've certainly expected by now, the commit hash is different. The original commit is gone, and in it's place there is a new one, with the combined changes and new commit message.
Note how the other commit data like author and date are unchanged from the original commit. You can mess with those too, if you really want, by using the extra
--author={AUTHOR}and--date={DATE}flags when amending.
Congratulations! You've just successfully re-written history for the first time!
Interactive Rebase
Generally when we git rebase, we rebase onto a branch. When we do something like git rebase origin/master, what actually happens, is a rebase onto the HEAD of that branch.
In fact if we felt like it, we could rebase onto any commit.
Remember that a commit contains information about the history that came before it
Like many other commands git rebase has an interactive mode.
Unlike most others, the interactive rebase is something you'll probably be using a lot, as it allows you to change history as much as you want.
Especially if you follow a work-flow of making many small commits of your changes, which allow you to easily jump back if you made a mistake, interactive rebase will be your closest ally.
Enough talk! Lets do something!
Switch back to your master branch and git checkout a new branch to work on.
As before, we'll make some changes to both Alice.txt and Bob.txt, and then git add Alice.txt.
Then we git commit using a message like "Add text to Alice".
Now instead of changing that commit, we'll git add Bob.txt and git commit that change as well. As message I used "Add Bob.txt".
And to make things more interesting, we'll make another change to Alice.txt which we'll git add and git commit. As a message I used "Add more text to Alice".
If we now have a look at the branch's history with git log (or for just a quick look preferably with git log --oneline), we'll see our three commits on top of whatever was on your master.
For me it looks like this:
> git log --oneline
0b22064 (HEAD -> interactiveRebase) Add more text to Alice
062ef13 Add Bob.txt
9e06fca Add text to Alice
df3ad1d (origin/master, origin/HEAD, master) Add Alice
800a947 Add Tutorial Text
There's two things we'd like to fix about this, which for the sake of learning different things, will be a bit different than in the previous section on amend:
- Put both changes to
Alice.txtin a single commit - Consistently name things, and remove the .txt from the message about
Bob.txt
To change the three new commits, we'll want to rebase onto the commit just before them. That commit for me is df3ad1d, but we can also reference it as the third commit from the current HEAD as HEAD~3
To start an interactive rebase we use git rebase -i {COMMIT}, so let's run git rebase -i HEAD~3
What you'll see is your editor of choice showing something like this:
pick 9e06fca Add text to Alice
pick 062ef13 Add Bob.txt
pick 0b22064 Add more text to Alice
# Rebase df3ad1d..0b22064 onto df3ad1d (3 commands)
#
# Commands:
# p, pick = use commit
# r, reword = use commit, but edit the commit message
# e, edit = use commit, but stop for amending
# s, squash = use commit, but meld into previous commit
# f, fixup = like "squash", but discard this commit's log message
# x, exec = run command (the rest of the line) using shell
# d, drop = remove commit
#
# These lines can be re-ordered; they are executed from top to bottom.
#
# If you remove a line here THAT COMMIT WILL BE LOST.
#
# However, if you remove everything, the rebase will be aborted.
#
# Note that empty commits are commented out
Note as always how git explains everything you can do right there when you call the command.
The Commands you'll probably be using most are reword, squash and drop. (And pick but that one's there by default)
Take a moment to think about what you see and what we're going to use to achieve our two goals from above. I'll wait.
Got a plan? Perfect!
Before we start making changes, take note of the fact, that the commits are listed from oldest to newest, and thus in the opposite direction of the git log output.
I'll start off with the easy change and make it so we get to change the commit message of the middle commit.
pick 9e06fca Add text to Alice
reword 062ef13 Add Bob.txt
pick 0b22064 Add more text to Alice
# Rebase df3ad1d..0b22064 onto df3ad1d (3 commands)
[...]
Now to getting the two changes of Alice.txt into one commit.
Obviously what we want to do is to squash the later of the two into the first one, so let's put that command in place of the pick on the second commit changing Alice.txt. For me in the example that's 0b22064.
pick 9e06fca Add text to Alice
reword 062ef13 Add Bob.txt
squash 0b22064 Add more text to Alice
# Rebase df3ad1d..0b22064 onto df3ad1d (3 commands)
[...]
Are we done? Will that do what we want?
It wont right? As the comments in the file tell us:
# s, squash = use commit, but meld into previous commit
So what we've done so far, will merge the changes of the second Alice commit, with the Bob commit. That's not what we want.
Another powerful thing we can do in an interactive rebase is changing the order of commits.
If you've read what the comments told you carefully, you already know how: Simply move the lines!
Thankfully you're in your favorite text editor, so go ahead and move the second Alice commit after the first.
pick 9e06fca Add text to Alice
squash 0b22064 Add more text to Alice
reword 062ef13 Add Bob.txt
# Rebase df3ad1d..0b22064 onto df3ad1d (3 commands)
[...]
That should do the trick, so close the editor to tell git to start executing the commands.
What happens next is just like a normal rebase: starting with the commit you've referenced when starting it, each of the commits you have listed will be applied one after the other.
Right now it won't happen, but when you re-order actual code changes, it may happen, that you run into conflicts during the
rebase. After all you've possibly mixed up changes that were building on each other.Just resolve them, as you would usually.
After applying the first commit, the editor will open and allow you to put a new message for the commit combining the changes to Alice.txt. I've thrown away the text of both commits and put "Add a lot of very important text to Alice".
After you close the editor to finish that commit, it will open again to allow you to change the message of the Add Bob.txt commit. Remove the ".txt" and continue by closing the editor.
That's it! You've rewritten history again. This time a lot more substantially than when amending!
If you look at the git log again, you'll see that there's two new commits in place of the three that we had previously. But by now you're used to what rebase does to commits and have expected that.
> git log --oneline
105177b (HEAD -> interactiveRebase) Add Bob
ed78fa1 Add a lot very important text to Alice
df3ad1d (origin/master, origin/HEAD, master) Add Alice
800a947 Add Tutorial Text
Public History, why you shouldn't rewrite it, and how to still do it safely
As noted before, changing history is a incredibly useful part of any work-flow that involves making a lot of small commits while you work.
While all the small atomic changes make it very easy for you to e.g. verify that with each change your test-suite still passes and if it doesn't, remove or amend just these specific changes, the 100 commits you've made to write HelloWorld.java are probably not something you want to share with people.
Most likely what you want to share with them, are a few well formed changes with nice commit messages telling your colleagues what you did for which reason.
As long as all those small commits only exist in your Dev Environment, you're perfectly save to do a git rebase -i and change history to your hearts content.
Things get problematic when it comes to changing Public History. That means anything that has already made it to the Remote Repository.
At this point is has become public and other people's branches might be based on that history. That really makes it something you generally don't want to mess with.
The usual advice is to "Never rewrite public history!" and while I repeat that here, I've got to admit, that there is a decent amount of cases in which you might still want to rewrite public history.
In all of theses cases that history isn't 'really' public though. You most certainly don't want to go rewriting history on the master branch of an open source project, or something like your company's release branch.
Where you might want to rewrite history are branches that you've pushed just to share with some colleagues.
You might be doing trunk-based development, but want to share something that doesn't even compile yet, so you obviously don't want to put that on the main branch knowingly. Or you might have a work-flow in which you share feature branches.
Especially with feature branches you hopefully rebase them onto the current master frequently. But as we know, a git rebase adds our branch's commits as new commits on top of the thing we're basing them on. This rewrites history. And in the case of a shared feature branch it rewrites public history.
So what should we do if we follow the "Never rewrite public history" mantra?
Never rebase our branch and hope it still merges into master in the end?
Not use shared feature branches?
Admittedly that second one is actually a reasonable answer, but you might still not be able to do that. So the only thing you can do, is to accept rewriting the public history and push the changed history to the Remote Repository.
If you just do a git push you'll be notified that you're not allowed to do that, as your local branch has diverged from the remote one.
You will need to force pushing the changes, and overwrite the remote with your local version.
As I've highlighted that so suggestively, you're probably ready to try git push --force right now. You really shouldn't do that if you want to rewrite public history safely though!
You're much better off using --force's more careful sibling --force-with-lease !
--force-with-lease will check if your local version of the remote branch and the actual remote match, before pushing.
By that you can ensure that you don't accidentally wipe any changes someone else may have pushed while you where rewriting history!
And on that note I'll leave you with a slightly changed mantra:
Don't rewrite public history unless you're really sure about what you're doing. And if you do, be safe and force-with-lease.
Reading history
Knowing about the differences between the areas in your Dev Environment - especially the Local Repository - and how commits and the history work, doing a rebase should not be scary to you.
Still sometimes things go wrong. You may have done a rebase and accidentally accepted the wrong version of file when resolving a conflict.
Now instead of the feature you've added, there's just your colleagues added line of logging in a file.
Luckily git has your back, by having a built in safety feature called the Reference Logs AKA reflog.
Whenever any reference like the tip of a branch is updated in your Local Repository a Reference Log entry is added.
So theres a record of any time you make a commit, but also of when you reset or otherwise move the HEAD etc.
Having read this tutorial so far, you see how this might come in handy when we've messed up a rebase right?
We know that a rebase moves the HEAD of our branch to the point we're basing it on and the applies our changes. An interactive rebase works similarly, but might do things to those commits like squashing or rewording them.
If you're not still on the branch on which we practiced interactive rebase, switch to it again, as we're about to practice some more there.
Lets have a look at the reflog of the things we've done on that branch by - you've guessed it - running git reflog.
You'll probably see a lot of output, but the first few lines on the top should be similar to this:
> git reflog
105177b (HEAD -> interactiveRebase) HEAD@{0}: rebase -i (finish): returning to refs/heads/interactiveRebase
105177b (HEAD -> interactiveRebase) HEAD@{1}: rebase -i (reword): Add Bob
ed78fa1 HEAD@{2}: rebase -i (squash): Add a lot very important text to Alice
9e06fca HEAD@{3}: rebase -i (start): checkout HEAD~3
0b22064 HEAD@{4}: commit: Add more text to Alice
062ef13 HEAD@{5}: commit: Add Bob.txt
9e06fca HEAD@{6}: commit: Add text to Alice
df3ad1d (origin/master, origin/HEAD, master) HEAD@{7}: checkout: moving from master to interactiveRebase
There it is. Every single thing we've done, from switching to the branch to doing the rebase.
Quite cool to see the things we've done, but useless on it's own if we messed up somewhere, if it wasn't for the references at the start of each line.
If you compare the reflog output to when we looked at the log the last time, you'll see those points relate to commit references, and we can use them just like that.
Let's say we actually didn't want to do the rebase. How do we get rid of the changes it made?
We move HEAD to the point before the rebase started with a git reset 0b22064.
0b22064is the commit before therebasein my case. More generally you can also reference it as HEAD four changes ago viaHEAD@{4}. Note that should you have switched branches in between or done any other thing that creates a log entry, you might have a higher number there.
If you take a look at the log now, you'll see the original state with three individual commits restored.
But let's say we now realize that's not what we wanted. The rebase is fine, we just don't like how we changed the message of the Bob commit.
We could just do another rebase -i in the current state, just like we did originally.
Or we use the reflog and jump back to after the rebase and amend the commit from there.
But by now you know how to do either of that, so I'll let you try that on your own. And in addition you also know that there's the reflog allowing you to undo most things you might end up doing by mistake.